Creating and Ordering Services
This topic describes ordering Megaport services as either a partner or managed user and how user roles affect ordering permissions.
Network services overview
To set up network services with Megaport through a partner or managed account, you need to order a Port, an MCR, or an MVE. The ordering process is the same for partners and customers, with some ordering restrictions for managed account users. Through the Megaport Portal, you can set up a complete end-to-end configuration and then proceed to the ordering process.
Port
A Port lets you connect your equipment to Megaport through 1 Gbps or 10 Gbps fiber interfaces (100 Gbps is available in some locations). With a configured Port, you can establish connections to other Ports, CSPs, or IXs.
MCR
MCR is a Layer 3 capable virtual router hosted by Megaport in cloud hotspot locations worldwide. An MCR does not require a Port, but you can connect to one as needed.
MVE
MVE is an on-demand Network Function Virtualization (NFV) service that supports branch-to-cloud connectivity on SD-WAN platforms. An MVE works as a gateway to connect enterprise SD-WAN enabled sites to the Megaport ecosystem, providing cloud-neutral, direct, and secure access to its extensive platform of cloud providers and other services. An MVE does not require a Port, but you can connect to one as needed.
Ordering restrictions for managed account users
Managed users have these restrictions on Megaport network service orders:
-
Managed users can only complete orders for billing market locations that have been pre-enabled by the partner. Managed users can request billing market enablement from their partner. (Partners can use the Enable Markets button under Configured Services for quick access to billing market set up.)
-
While adding or configuring a Port, managed users cannot set the Marketplace visibility to Public on the Port. The Marketplace visibility option only appears for partner accounts.
-
Managed users cannot use a promotional code when ordering services, unless they initially log in to a partner account and then switch into the managed account.
-
Managed users need permission to order services.
Completing orders
Partners and managed users with Company Admin, Tech Admin, or Finance permission can order, edit, and terminate services, as shown in this table:
| Role | Ordering Permission |
|---|---|
| Company Admin | Can complete the orders |
| Tech Admin | Can complete the orders |
| Tech Contact | Cannot complete the orders |
| Finance | Can complete the orders |
| Finance Contact | Can view the orders |
| Read only | Can view the orders |
Managed users without permission to complete orders can instead configure and save services. Saved configurations can include Ports, VXCs, MCRs, and MVEs. After saving a configuration, it is visible to anyone in the organization and is ready to order.
Saving a configuration
You can save a network configuration before you are ready to go ahead and order. Saved configurations are company wide and will be visible to anyone in your organization.
To save a configuration
-
Under Configured Services, click Save.
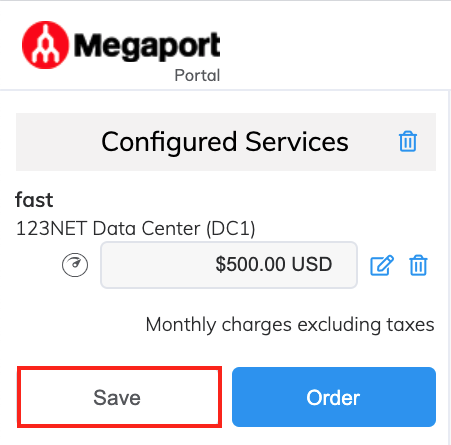
-
Enter a name for the configured services and click Save.
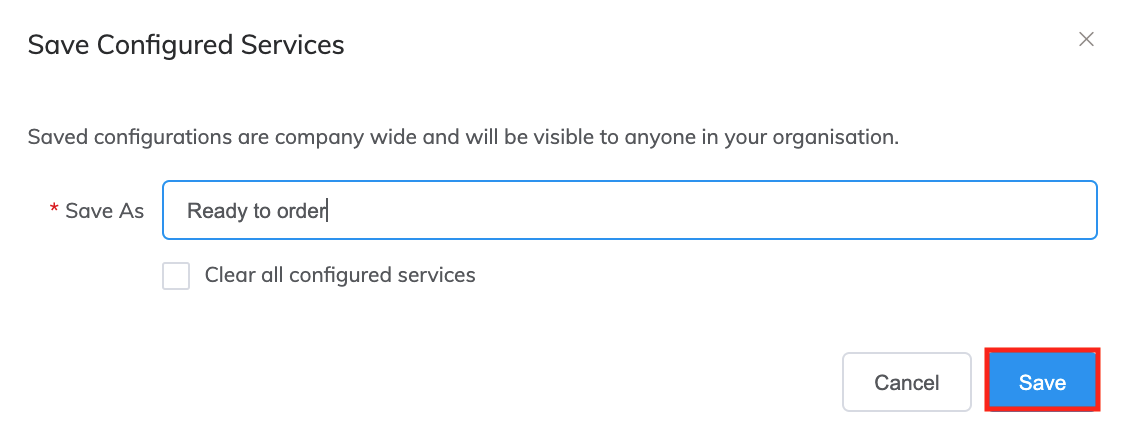
The service appears under Saved Configurations.
Ordering a saved configuration
To order a saved configuration, you must be either:
-
A managed account user assigned a role that includes ordering privileges.
or
-
A partner assigned a role that includes ordering privileges. Partners can switch into the managed account, load the saved configuration, and complete the order.
To order a saved configuration
-
Log in as a partner or managed user with ordering permission.
-
If necessary, switch into the managed account to view the saved configuration.
-
Select the saved configuration.
Hover the mouse over the configuration name for details.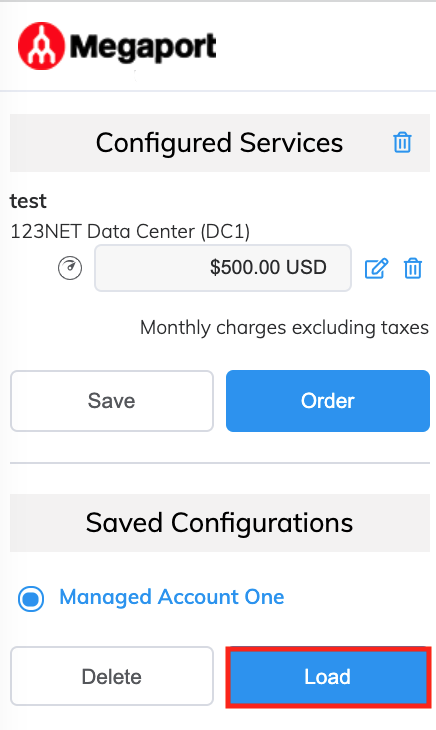
-
Click Load.
-
Click Replace Configured Services to replace the saved configuration with the new configuration.
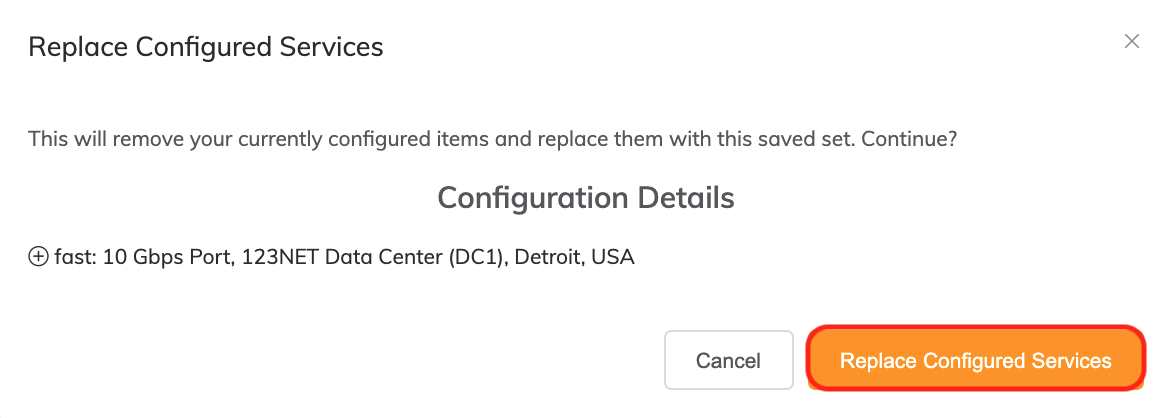
-
Click Review Order and then Order Now to complete the order.
-
Click Download the LOA to review the Letter of Authorization.
The service appears on the Services page for the managed account and the partner account.
After the service goes live, you have access to the Megaport network and can now click +Connection to order a Virtual Cross Connect (VXC) for the service. For more information, see Connections Overview.